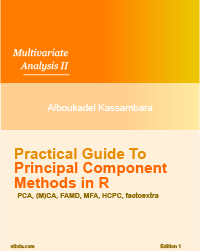Create and format Word documents using R software and Reporters package
- Install and load the ReporteRs R package
- Create a simple Word document
- Add a table of contents into a Word document
- Infos
Word document is one of the file formats widely used by many people, including researchers, for editing their text and tracking changes between different authors.
There are different solutions to generate a Word document from R software :
- R2wd package : unfortunately it depends on statconnDCOM or RDCOMClient servers, and works on Windows only.
- knitr + rmarkdown + pandoc : this is an easy way to quickly create a Word report but the output is very basic.
- ReporteRs package, by David Gohel, provides easy to use functions to write and format Word documents. It can be also used to generate Word document from a template file with logos, fonts, etc. ReporteRs is Java-based solution, so it works on Windows, Linux and Mac OS systems.
The aim of this R tutorial is to show you how to easily and quickly export outputs (including data table, plots, paragraphs of text and R scripts) from R statistical software to a Microsoft Word document (.docx file format) using ReporteRs package.
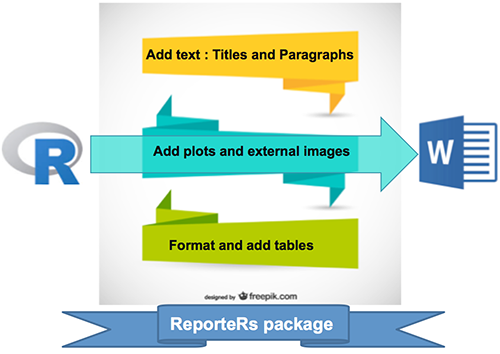
Install and load the ReporteRs R package
ReporteRs can be installed and loaded as follow :
install.packages('ReporteRs') # Install
library('ReporteRs') # LoadNote that ReporteRs requires Java (>= 1.6) ; make sure you have an installed JRE
The version of Java installed on your computer, can be checked with this R code :
system("java -version")Create a simple Word document
Word document can be created using the docx() function. Then, contents can be added to the document using the functions below:
- addTitle: Add a title
- addParagraph: Add paragraphs of text
- addFlexTable: Add a table
- addPlot: Add a plot generated in R
- addImage: Add external images
- addTOC: Add a table of contents
- addRScript: highlight and add R code
- addMarkdown: Add markdown
- addPageBreak: Add a page break
After adding contents, you have to use the writeDoc() function to write the Word document into a .docx file.
Add texts : title and paragraphs of texts
Texts can be added as a title or a paragraph using the R functions addTitle() or addParagraph(). A simplified format of these functions are :
addTitle(doc, value, level=1) # Add titles
addParagraph(doc, value) # Add a paragraph of texts- doc : docx object.
- value : the text to add as a title or a paragraph.
- level : an integer specifying the heading level. e.g : 1 for title1, 2 for title2, 3 for title3, etc.
addTitle() and addParagraph() functions can be used as follow :
library(ReporteRs)
# Create a word document to contain R outputs
doc <- docx()
# Add a title to the document
doc <- addTitle(doc, "Simple Word document", level=1)
# Add a paragraph of text into the Word document
doc <- addParagraph(doc, "This simple Word document is created using R software and ReporteRs package. It contains just a simple text.")
# Add a sub title
doc <- addTitle(doc, "What is R language?", level = 2)
doc <- addParagraph(doc, "R is a language and environment for statistical computing and graphics. R provides a wide variety of statistical and graphical techniques, and is highly extensible.")
doc <- addTitle(doc, "What is ReporteRs", level = 2)
doc <- addParagraph(doc, "ReporteRs is a package to write and format easily a Word document from R software.")
# Write the Word document to a file
writeDoc(doc, file = "r-reporters-simple-word-document.docx")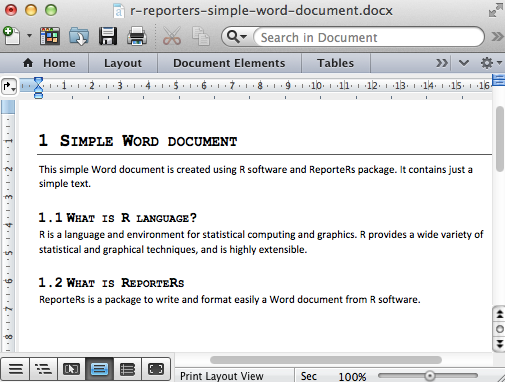
Format the text of a Word document using R software
Text properties : font, color, size
Among the text properties available in a Word document, there are :
font family (e.g : “Arial”), font size (e.g : 11), font weight (e.g: bold), font style (e.g : italic), underlined text, vertical align (superscript, subscript) and color (e.g: “blue”).
These properties are shown in the figure below :
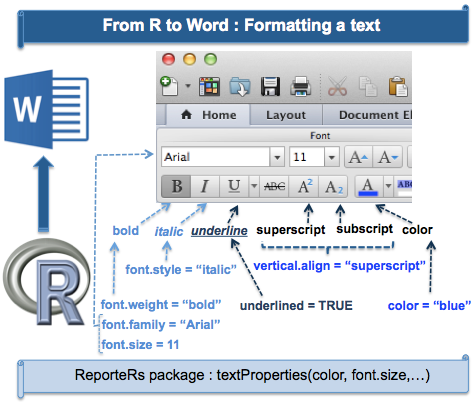 .
.
This section describes how to format and write a Word document using R software
Change the global font size and font family
The default font size and font family can be changed as follow :
options( "ReporteRs-fontsize" = 12,
"ReporteRs-default-font" = "Arial")Note that, this changing will be applied to the whole content of the Word document. An example is shown in the next section.
Change the appearance of a “Piece Of Text” (pot)
 .
.
The function pot() [Pieces Of Text] is used to format text chunks before adding into the document. pot() function can be also used to create a hyperlink and a footnote. A simplified format is :
pot(value="", format = textProperties())- value : the text to be formatted
- format : the properties to use for formatting the text
The possible values for the parameter format are the following functions :
- textProperties() : the text formatting properties
- textBold() : shortcut for bold text
- textItalic() : shortcut for italic text
- textBoldItalic() : shortcut for bold-italic text
- textNormal() : shortcut for normal text
The arguments for these functions are :
- color : font color; e.g : color=“#000000” or color = “black”.
- font.size : a integer indicating the font size.
- font.weight : the font weight. Possible values are “normal” or “bold”.
- font.style : the font style. Possible values are “normal” or “italic”.
- underlined : a logical value specifying if the text should be underlined.
- font.family : the font family; e.g : “Arial”.
- vertical.align : a character indicating font vertical alignments. Expected values are “baseline”" or “subscript” or “superscript”. Default value is baseline.
- shading.color : background color of the text (e.g “#000000” or “black”)
pot() function can be used as follow :
# Formatted text
my_text <- 'This is a ' +
pot('formatted text', textProperties(color="blue")) +
' created using' + pot('ReporteRs', textBold()) + 'package'
# Create a hyperlynk
my_link <- pot( 'Click here to visit STHDA website!',
hyperlink = 'https://www.sthda.com/english',
format=textBoldItalic(color = '#428BCA', underline = TRUE ))The R code below creates a Word document containing a formatted text and a hyperlink :
doc <- docx()
# Change the default font size and font family
options('ReporteRs-fontsize'=12, 'ReporteRs-default-font'='Arial')
# Add a formatted paragraph of texts
#++++++++++++++++++++++++++++++
doc <- addTitle(doc, "Formatted text", level=1)
# Define a style to highlight a text
highlight_style <- textProperties(color='#1163A5',font.size = 20,
font.weight = 'bold', font.family = 'Courier New' )
my_text = 'This ' + pot('Word document', highlight_style) +
' is created using' +
pot(' R software', textProperties(color="red", font.size=18)) +
' and'+
pot(' ReporteRs', textBoldItalic(color="#F0A91B", underlined=TRUE)) + ' package.'
doc <- addParagraph(doc, my_text)
# Add a hyperlink
doc <- addTitle(doc, "STHDA Web site", level=1)
my_link <- pot('Click here to visit STHDA web site!',
hyperlink = 'https://www.sthda.com/english',
format=textBoldItalic(color = 'blue', underline = TRUE ))
doc <- addParagraph(doc, my_link)
# Write the Word document to a file
writeDoc(doc, file = "r-reporters-formatted-word-document.docx")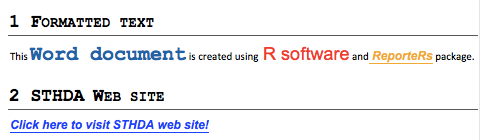
Add plots and images
The functions addPlot() and addImage() can be used for adding a plot or an external image to the document. addPlot() works with all R plots (base graphics, lattice, ggplot2 and grid).
The format of these 2 functions are :
# Add plots
# fun : R plotting function
# ... : other arguments to pass to the plotting function
addPlot(doc, fun, ...)
# Add images
# filename : path to the external image
addImage(doc, filename)The R code below creates a Word document containing an introduction, a box plot, a histogram and an image (downloaded from STHDA web site).
doc <- docx() # Create a Word document
# Add a title
doc <- addTitle(doc, "Word document with plots and Images",
level = 1)
# Add an introduction
doc <- addTitle(doc, "Introduction", level = 2)
doc = addParagraph(doc, value ="This Word document is created using R software and ReporteRs package. The goal of this section is to show you how to add plots and images into a Word document. This can be done easily using the functions addPlot() and addImages().")
# Add a box plot
doc <- addTitle(doc, "Box plot using R software", level = 2)
boxplotFunc<-function(){
boxplot(len ~ dose, data = ToothGrowth,
col = rainbow(3), main = "Guinea Pigs' Tooth Growth",
xlab = "Vitamin C dose mg", ylab = "tooth length")
}
doc <- addPlot(doc, boxplotFunc)
doc <- addPageBreak(doc) # Go to the next page
# Add a histogram
doc <- addTitle(doc, "Histogram plot", level = 2)
doc <- addPlot(doc, function() hist(iris$Sepal.Width, col="lightblue"))
# Change point size of plotted text (in pixels, default = 12)
doc <- addTitle(doc, "Histogram with pointsize = 18", level = 2)
doc <- addPlot(doc, function() hist(iris$Sepal.Width,col="lightblue"), pointsize=18)
# Add an image
# +++++++++++++++++++++++++++
# download an image from STHDA web site
download.file(url="https://www.sthda.com/sthda/RDoc/figure/easy-ggplot2/ggplot2-histogram-demo.png",
destfile="ggplot2-histogram-demo.png", quiet=TRUE)
doc <- addTitle(doc, "Image from STHDA web site", level = 2)
doc <- addImage(doc, "ggplot2-histogram-demo.png")
# Write the Word document to a file
writeDoc(doc, file = "r-reporters-word-document-with-plot.docx")The Word document created by the R code above is available here : R software and ReporteRs package - Word document containing plots
Note that, for addPlot() function, you can use the arguments width and height to specify the plot width and height in inches (default values are 6 X 6)
Another optional argument of addPlot() function is par.properties which value can be parRight(), parLeft(), parJustify() for the plot alignments:
doc <- addPlot( doc = doc, fun = function(){
barplot( 1:5, par.properties = parCenter() )}
)- For addImage() function, the allowed file formats are PNG, WMF, JPEG and GIF images..
Add a table
The function addFlexTable() is used to add a simple or customized table.
- The first step is to create a table using one of the functions below :
- FlexTable() to create a ‘flexible’ table which can be easily formatted
- vanilla.table() which is shortcut to quickly produce a nice FlexTable
- The second step is to add the created table into the Word document using addFlexTable() function as follow :
# doc : docx object
# flextable : FlexTable object
addFlexTable(doc, flextable)Add a simple table
doc <- docx()
data<-iris[1:5, ]
# Add a first table : Default table
doc <- addTitle(doc, "Default table")
doc <- addFlexTable( doc, FlexTable(data))
doc <- addParagraph(doc, c("", "")) # 2 line breaks
# Add a second table, theme : vanilla table
doc <- addTitle(doc, "Vanilla table")
doc <- addFlexTable( doc, vanilla.table(data))
writeDoc(doc, file = "r-reporters-word-document-add-table.docx")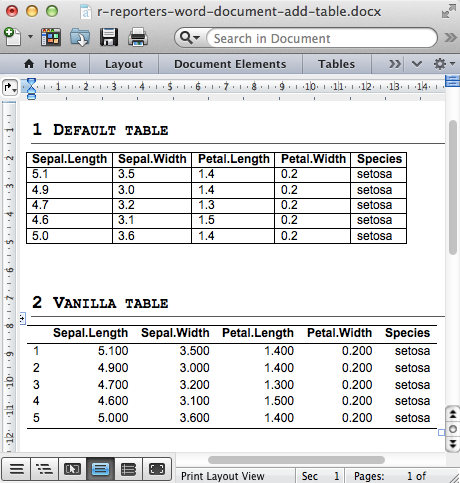
Add a zebra striped table
setZebraStyle() function can be used to color odd and even rows differently; for example, odd rows in gray color and even rows in white color.
doc <- docx()
data<-iris[1:5, ]
# Zebra striped tables
doc <- addTitle(doc, "Zebra striped tables")
MyFTable <- vanilla.table(data)
MyFTable <- setZebraStyle(MyFTable, odd = '#eeeeee', even = 'white')
doc <- addFlexTable( doc, MyFTable)
writeDoc(doc, file = "r-reporters-word-document-zebra.docx")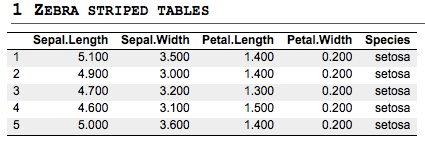
Add lists : ordered and unordered lists
Ordered and unordered lists can be added using addParagraph() function as follow :
doc = addParagraph(doc,
value = c('Item 1', "Item 2", "Item 3")
par.properties = parProperties(list.style = 'ordered', level = 1 )- value : a set of texts to be added as a list
- par.properties : the paragraph formatting properties
- list.style : possible values are ‘unordered’ and ‘ordered’
- level : a numeric value indicating the level of the item to be added in the list
Add simple lists
doc <- docx()
# Ordered list
doc <- addTitle(doc, "Ordered List")
doc <- addParagraph(doc, value= c("Item 1", "Item 2", "Item 3"),
par.properties = parProperties(list.style = 'ordered'))
# Unordered list
doc <- addTitle(doc, "Unordered List")
doc <- addParagraph(doc, value= c("Item 1", "Item 2", "Item 3"),
par.properties = parProperties(list.style = 'unordered'))
writeDoc(doc, file = "r-reporters-word-document-lists.docx")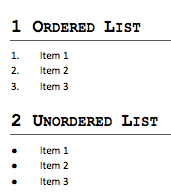
Add multi-level lists
To simplify the code, we’ll first define some levels to be used for creating multi-level lists.
doc <- docx()
# Define some levels for ordered lists (ol)
ol1 = parProperties(list.style = "ordered", level = 1)
ol2 = parProperties(list.style = "ordered", level = 2)
# Define some levels for unordered lists (ul)
ul1 = parProperties(list.style = "unordered", level = 1)
ul2 = parProperties(list.style = "unordered", level = 2)
# Multi-lvel ordered list
doc <- addTitle(doc, "Ordered List")
doc <- addParagraph(doc, value= "Item 1", par.properties = ol1)
doc <- addParagraph(doc, value= "Item 1.1", par.properties = ol2)
doc <- addParagraph(doc, value= "Item 1.2", par.properties = ol2)
doc <- addParagraph(doc, value= "Item 2", par.properties = ol1)
# Multi-lvel unordered list
doc <- addTitle(doc, "Unordered List")
doc <- addParagraph(doc, value= "Item 1", par.properties = ul1)
doc <- addParagraph(doc, value= "Item 1.1", par.properties = ul2)
doc <- addParagraph(doc, value= "Item 1.2", par.properties = ul2)
doc <- addParagraph(doc, value= "Item 2", par.properties = ul1)
writeDoc(doc, file = "r-reporters-word-document-multilevel-lists.docx")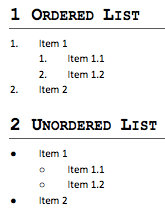
Add a footnote to a Word document
A footnote is a set of paragraphs written at the bottom of the Word document.
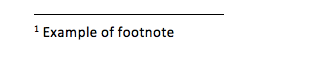
The steps for adding a footnote into a document are :
- Create a footnote object using the function Footnote()
- Add a text to the footnote using the function addParagraph()
library(ReporteRs)
doc <- docx()
# create footnotes
footnote1 <- Footnote( ) # footnote1 about R
footnote1 <- addParagraph(footnote1, "R is a free software for statistical computing and graphics.")
footnote2 <- Footnote( ) # footnote2 about ReporteRs package
footnote2 <- addParagraph(footnote2, "ReporteRs is an R package to write and format easily a Word document.")
# Use the footnotes when writing a paragraph into the document
doc <- addTitle(doc, "Word document with a footnote", level=1)
doc <- addParagraph(doc,
"This Word document is created using " +
pot("R software", footnote=footnote1)+ " and "+
pot("ReporteRs", footnote=footnote2) +" package."
)
writeDoc(doc, file = "r-reporters-word-document-footnote.docx")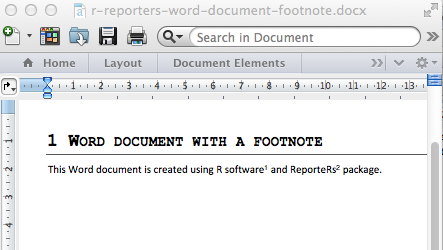
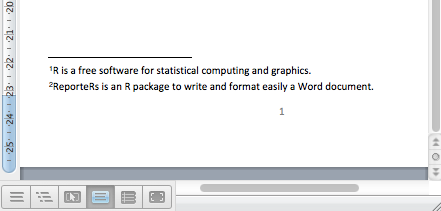
Add R scripts
The function addRScript() can be used as follow :
doc <- docx()
r_code <- 'summary(cars$dist)
x <- rnorm(100)
hist(x)
'
# Change the backgroud-color
doc <- addRScript(doc, text = r_code,
par.properties= parProperties(shading.color = 'gray90'))
writeDoc(doc, file = "r-reporters-word-add-r-code.docx")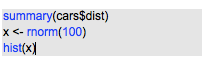
Add a table of contents into a Word document
To add a table of contents, the function addTOC() can be used.
Note that, when a table of content (TOC) is added into a Word document, a message box is displayed when opening the file for the first time. This message asks if you want to update TOC entries. This is not an error and you should click ‘Yes’ to update TOC entries. You should save the document to avoid this to happen the next time.
doc <- docx() # Create a Word document
# Add a title
doc <- addTitle(doc, "Create a Word document with TOC", level = 1)
# Add a table of contents
doc <- addTOC(doc)
doc <- addPageBreak(doc) # go to the next page
# Add an introduction
doc <- addTitle(doc, "Introduction", level = 2)
doc = addParagraph(doc, value ="This Word document is created using R software and ReporteRs package. The goal of this section is to show you how to add a table of contents into a Word document. This can be done easily using the function addTOC.")
# Add a box plot
doc <- addTitle(doc, "Box plot using R software", level = 2)
boxplotFunc<-function(){
boxplot(len ~ dose, data = ToothGrowth,
col = rainbow(3), main = "Guinea Pigs' Tooth Growth",
xlab = "Vitamin C dose mg", ylab = "tooth length")
}
doc <- addPlot(doc, boxplotFunc)
doc <- addPageBreak(doc) # go to the next page
# Add plots
#+++++++++++++++++++++
doc <- addTitle(doc, "Basic plots using R software", level = 2)
doc <- addParagraph(doc, "R is a free software for plotting and data analysis. This chapter contains examples of graphs generated using R.")
# Add a histogram
doc <- addTitle(doc, "Histogram", level = 3)
doc <- addPlot(doc, function() hist(iris$Sepal.Width,
col="lightblue"))
doc <- addPageBreak(doc) # go to the next page
# Add a bar plot
doc <- addTitle(doc, "Bar plot", level = 3)
doc <- addPlot(doc, function() barplot(VADeaths))
# Write the Word document to a file
writeDoc(doc, file = "r-reporters-word-document-toc.docx")The Word document created by the R code above is available here : R software and ReporteRs package - Word document with a table of contents
Infos
This analysis has been performed using R (ver. 3.1.0).
You can read more about ReporteRs and download the source code at the following link :
GitHub (David Gohel): ReporteRs
Show me some love with the like buttons below... Thank you and please don't forget to share and comment below!!
Montrez-moi un peu d'amour avec les like ci-dessous ... Merci et n'oubliez pas, s'il vous plaît, de partager et de commenter ci-dessous!
Recommended for You!
Recommended for you
This section contains the best data science and self-development resources to help you on your path.
Books - Data Science
Our Books
- Practical Guide to Cluster Analysis in R by A. Kassambara (Datanovia)
- Practical Guide To Principal Component Methods in R by A. Kassambara (Datanovia)
- Machine Learning Essentials: Practical Guide in R by A. Kassambara (Datanovia)
- R Graphics Essentials for Great Data Visualization by A. Kassambara (Datanovia)
- GGPlot2 Essentials for Great Data Visualization in R by A. Kassambara (Datanovia)
- Network Analysis and Visualization in R by A. Kassambara (Datanovia)
- Practical Statistics in R for Comparing Groups: Numerical Variables by A. Kassambara (Datanovia)
- Inter-Rater Reliability Essentials: Practical Guide in R by A. Kassambara (Datanovia)
Others
- R for Data Science: Import, Tidy, Transform, Visualize, and Model Data by Hadley Wickham & Garrett Grolemund
- Hands-On Machine Learning with Scikit-Learn, Keras, and TensorFlow: Concepts, Tools, and Techniques to Build Intelligent Systems by Aurelien Géron
- Practical Statistics for Data Scientists: 50 Essential Concepts by Peter Bruce & Andrew Bruce
- Hands-On Programming with R: Write Your Own Functions And Simulations by Garrett Grolemund & Hadley Wickham
- An Introduction to Statistical Learning: with Applications in R by Gareth James et al.
- Deep Learning with R by François Chollet & J.J. Allaire
- Deep Learning with Python by François Chollet
Click to follow us on Facebook :
Comment this article by clicking on "Discussion" button (top-right position of this page)