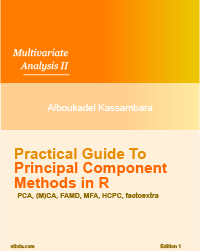[RWSTHDA-1.1] - Load and read a data file
Table of contents
<h3 class="formatter-title wiki-paragraph-3" id="paragraph-file-format-and-size">File format and size</h3>
The file must be in tab-delimited (*.txt) format or in comma-separated (.*)CSV format. The columns are variables (see the image below).
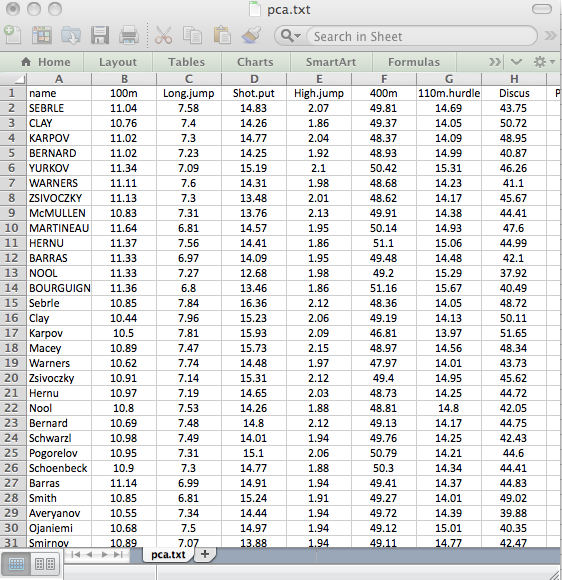
Supported file formats: txt | csv.
Maximum file size allowed: 1MB
Maximum number of files allowed per user: 2
<h3 class="formatter-title wiki-paragraph-3" id="paragraph-file-manager-interface">File manager interface</h3>
To import your data from RWSTHDA, click File -> Add
The file management window appears:
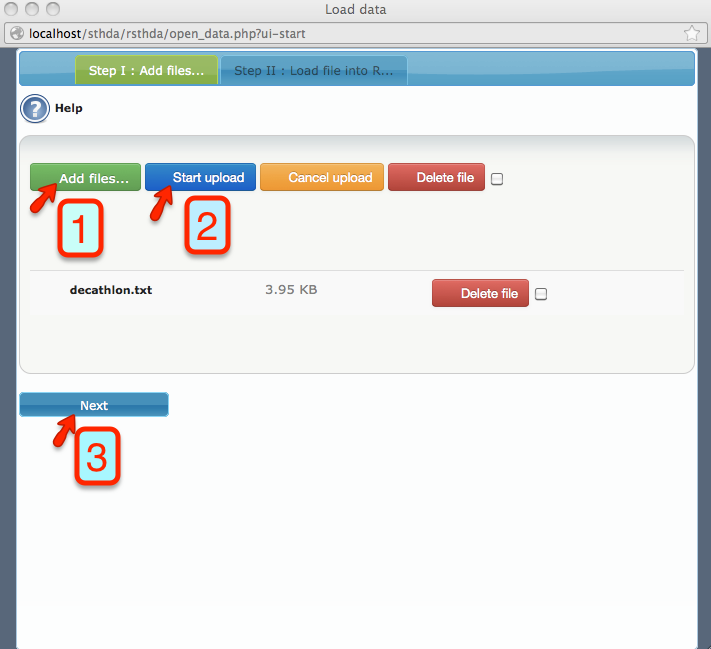
The file management window includes 2 main tabs:
The first tab allows you to add and delete files. The second tab allows you to import data into R.
<h3 class="formatter-title wiki-paragraph-3" id="paragraph-importing-data-into-rwsthda">Importing data into RWSTHDA</h3>
Data import is done in 3 steps:
1 - Add a file and 2 - click Start to load (first tab)
3 - Click Next to move to the second tab:
<ul class="bb_ul">
<li class="bb_li">Select a file to import into R.
</li><li class="bb_li">Specify the import options.
</li><li class="bb_li">Click Import to load the data into R.
</li></ul>
The software then reads the file and automatically creates two other files of the form: 'your_login.txt' and 'your_login.RData'.
Your imported data will be available in these two forms in all the software.
To load another file, you must do the same operation and the old data will be deleted. At each start of RWSTHDA, the old imported data are deleted.
To refresh the list of files: Click File -> Refresh.

(Click to see tutorial)
<h2 class="formatter-title wiki-paragraph-2" id="paragraph-read-files-in-rwsthda">Read files in RWSTHDA</h2>
2 ways to read a file in R:
<h3 class="formatter-title wiki-paragraph-3" id="paragraph-method-1-read-the-file-using-advanced-options">Method 1: Read the file using advanced options </h3>
This method has several advantages:
<ul class="bb_ul">
<li class="bb_li">It gives the possibility to choose the import options.
</li><li class="bb_li">It saves the file in. RDATA which can be loaded easily at any time in R.
</li><li class="bb_li">It saves a (.*)txt file of your imported data. This is the file which will then be used by the various modules of RWSTHDA to make graphics and statistical analysis.
</li></ul>
<p class="float_left">
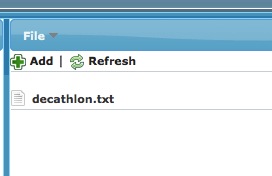 </p>
</p>1 - Click on the file name: the file management window appears
2 - Click on Next
3 - Select the file of interest to import
4 - Select the import options for the type of file
5 - Click Import to load the file in r
<h3 class="formatter-title wiki-paragraph-3" id="paragraph-method-2-quick-method">Method 2: Quick method </h3>
<p class="float_left">
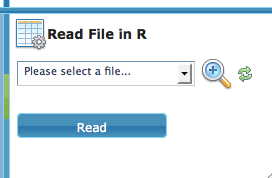 </p>
</p>1 - Select a file from the selection field
2 - Click on Read: R script is shown in the console
3 - Click on Submit to read the file in R

(Click to see the tutorial)
Enjoyed this article? I’d be very grateful if you’d help it spread by emailing it to a friend, or sharing it on Twitter, Facebook or Linked In.
Show me some love with the like buttons below... Thank you and please don't forget to share and comment below!!
Show me some love with the like buttons below... Thank you and please don't forget to share and comment below!!
Avez vous aimé cet article? Je vous serais très reconnaissant si vous aidiez à sa diffusion en l'envoyant par courriel à un ami ou en le partageant sur Twitter, Facebook ou Linked In.
Montrez-moi un peu d'amour avec les like ci-dessous ... Merci et n'oubliez pas, s'il vous plaît, de partager et de commenter ci-dessous!
Montrez-moi un peu d'amour avec les like ci-dessous ... Merci et n'oubliez pas, s'il vous plaît, de partager et de commenter ci-dessous!
Recommended for You!
Recommended for you
This section contains the best data science and self-development resources to help you on your path.
Books - Data Science
Our Books
- Practical Guide to Cluster Analysis in R by A. Kassambara (Datanovia)
- Practical Guide To Principal Component Methods in R by A. Kassambara (Datanovia)
- Machine Learning Essentials: Practical Guide in R by A. Kassambara (Datanovia)
- R Graphics Essentials for Great Data Visualization by A. Kassambara (Datanovia)
- GGPlot2 Essentials for Great Data Visualization in R by A. Kassambara (Datanovia)
- Network Analysis and Visualization in R by A. Kassambara (Datanovia)
- Practical Statistics in R for Comparing Groups: Numerical Variables by A. Kassambara (Datanovia)
- Inter-Rater Reliability Essentials: Practical Guide in R by A. Kassambara (Datanovia)
Others
- R for Data Science: Import, Tidy, Transform, Visualize, and Model Data by Hadley Wickham & Garrett Grolemund
- Hands-On Machine Learning with Scikit-Learn, Keras, and TensorFlow: Concepts, Tools, and Techniques to Build Intelligent Systems by Aurelien Géron
- Practical Statistics for Data Scientists: 50 Essential Concepts by Peter Bruce & Andrew Bruce
- Hands-On Programming with R: Write Your Own Functions And Simulations by Garrett Grolemund & Hadley Wickham
- An Introduction to Statistical Learning: with Applications in R by Gareth James et al.
- Deep Learning with R by François Chollet & J.J. Allaire
- Deep Learning with Python by François Chollet
Get involved :
Click to follow us on Facebook :
Comment this article by clicking on "Discussion" button (top-right position of this page)
Click to follow us on Facebook :
Comment this article by clicking on "Discussion" button (top-right position of this page)